HOW TO USE THE NEW OFFICE (BETA) ON ANDROID
- Alex clara
- Nov 20, 2019
- 3 min read
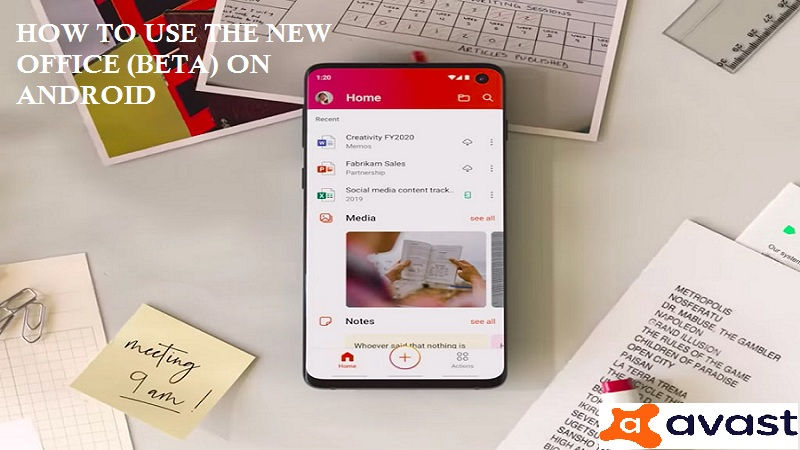
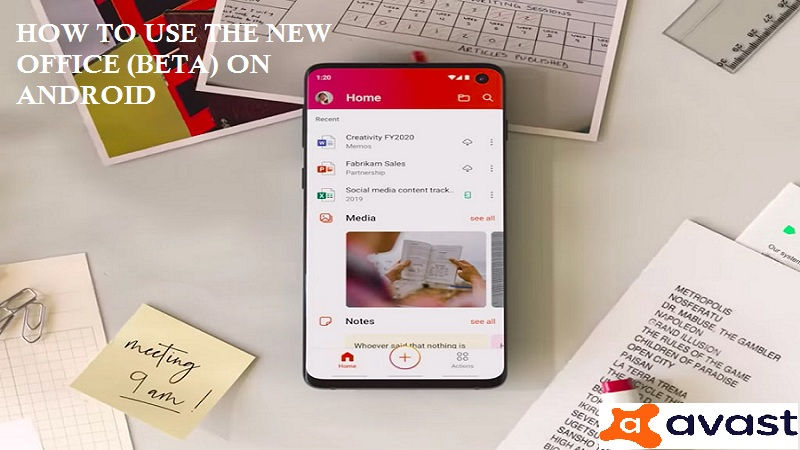
We should thank the web and innovation that has improved the cash exchange measure. Today, you can send cash right away to anybody from...
Safari is known to be the quickest and the best program utilized by a large number of Apple gadget clients everywhere on the world. It...
The current time is loaded with cybersecurity fiascos, going from information ruptures to malware assaults. To protect yourself from...

Comments